코로나19 팬데믹 이후, 전 세계는 모든 국가들의 도시 봉쇄와 감염병 차단을 위한 이동 금지 정책으로 인해 심각한 공급망 위기를 겪었습니다. 아니 지금도 겪고 있습니다. 레노버 노트북 포함 대부분의 노트북을 비롯한 PC 부품 산업도 마찬가지인 상황입니다. 동남아와 중국에 몰려 있는 PC 부품 조립 공장들 역시 잦은 도시 봉쇄로 인해 공장이 제대로 가동이 되지 못해 공급에 차질이 발생했고, 전 세계 기업들이 직원들에게 재택근무를 독려하는 바람에 노트북 가격이 유래 없이 상승하였습니다.
그리고, 한 번 올라간 가격은 좀처럼 떨어질 줄을 모릅니다. ㅠㅠ
레노버 노트북(V15 ADA 82C7A013KR) 램 추가하는 법
이렇게 노트북 가격이 3년 전에 비해 턱없이 비싼 상황에서 간당간당 사용하고 있던 구형 노트북이 부팅이 됐다 안됐다 합니다. 아는 분께 얻어와서 5년을 넘게 썼으니 아쉬운 건 없지만, 이 시점에서 노트북을 사려니 속이 좀 쓰립니다. 노트북은 신품 가격이 올라가면 중고 구형 가격도 제법 많이 비싸집니다.
그래서 선택한 노트북이 레노버 노트북(V15 ADA 82C7A013KR)입니다. 이 노트북을 선택한 이유는 AMD의 라이젠 R5-3500U 시스템을 사용해 보고 싶어서였습니다. 아직까지 라이젠을 채용한 노트북을 써본 적이 없어서, 단순 호기심 때문에 택했습니다. 또한, 현재 행사 중이어서 4MB 램을 추가로 같이 보내주므로 총 8MB로 사용이 가능하다는 홍보문구에 혹한 것도 있습니다.
쓸데없는 말이 많아졌는데, 저보다 먼저 이 노트북 기종을 구입한 사용자들의 사용기들을 보다 보니, 그렇게 어렵지 않은 작업인데도 램 추가 작업, 특히 레노버 요즘 제품들은 노트북 뒤판 분해가 어렵다는 글들이 많아서 간단하게 안내드리려고 합니다.
1. 레노버 V15 ADA 82C7A013KR 노트북 나사만 먼저 풀어 보았습니다.

이 기종은 나사가 총 10개가 있고, 숨겨져서 안 보이는 나사는 없습니다. 구형 노트북들 중에는 노트북 받침대 4개 안에 숨겨진 나사들이 있는 경우도 있습니다. 때문에 나사를 풀 때 잘 찾아봐야 합니다.
나사는 2종류이고 작은 나사 4개가 위 사진에 표시한 위치의 것들입니다.
나사는 잃어버리면 정말 낭패입니다. 반드시 잘 보관하시는 습관을 들이시기 바랍니다. 특히 구형 노트북들은 나사 종류도 다양한 경우가 많아서 크기별, 종류별로 구분해서 잘 보관하는 것이 좋습니다.

2. 노트북 메모리 추가를 위해 뒤판을 열겠습니다.

램 추가하는 작업 중 가장 난관인 뒤판 여는 작업입니다. 물론 여러 번 해보신 분들은 아주 쉽게 하실 테고, 적어도 스퍼더라고, 여는 도구가 있으면 쉽게 할 수 있습니다만, 저는 스퍼더가 없기에 그냥 일자 드라이버로 했습니다. 근데 생각보다 잘 안 돼서 5번 만에 열었습니다. 일자 드라이버를 비스듬히 찔러 넣은 후 벌려주고 옆으로 이동하면서 물려 있는 부분들을 열어주면 됩니다. 드라이버를 옆으로 움직이지 않고 힘으로 뜯으면 걸리는 부분들이 깨지거나 뒷판이 휘어질 수 있으므로 절대 힘으로 잡아 뜯으면 안 됩니다.
3. 레노버 노트북 내부를 살펴보겠습니다.

오른쪽 중단에 온보드 되어 있는 4MB 램이 있고 그 옆 빈 슬롯이 추가 램 슬롯입니다.
그리고 왼쪽 상단에 2.5인치 SSD를 추가 설치할 수 있는 공간이 있습니다.
4. 추가할 RAM을 꽂습니다.

램은 PC용이든 노트북용이든 중간에 홈이 파져 있고 그 양 옆의 길이가 다릅니다. 잘 못 꽂을 수가 없는 구조이므로 맞춰서 꽂으면 됩니다.
5. RAM을 아래로 꾹 눌러서 장착합니다.

4번의 사진처럼 홈에 맞춰 꽂은 후 그대로 메인보드 방향으로 눌러서 딸칵 소리가 날 때까지 눌러주면 장착 완료입니다.
6. 다시 뒤판의 나사를 다 조이면 끝입니다.

뒤판을 덮고 나사 10개를 모두 다 조여줍니다. 나사는 너무 꽉 조이는 건 좋지 않습니다. 나중에 SSD 추가할 때 또 연다는 생각으로 적당히 조여주면 됩니다.
뒷판을 열 때, 한 번에 못 열고 4번을 실패했더니 4개의 흠집이 생겼습니다. ㅠㅠ 가슴이 아프네요...
※ 윈도10 설치 시 부팅 디바이스 선택 화면에서 윈도10 설치 USB를 선택해도 설치가 안되는 현상
노트북 부팅할 때 F2를 연타하면 바이오스에 들어갈 수 있습니다. 바이오스에서 "BOOT" 메뉴로 이동합니다.
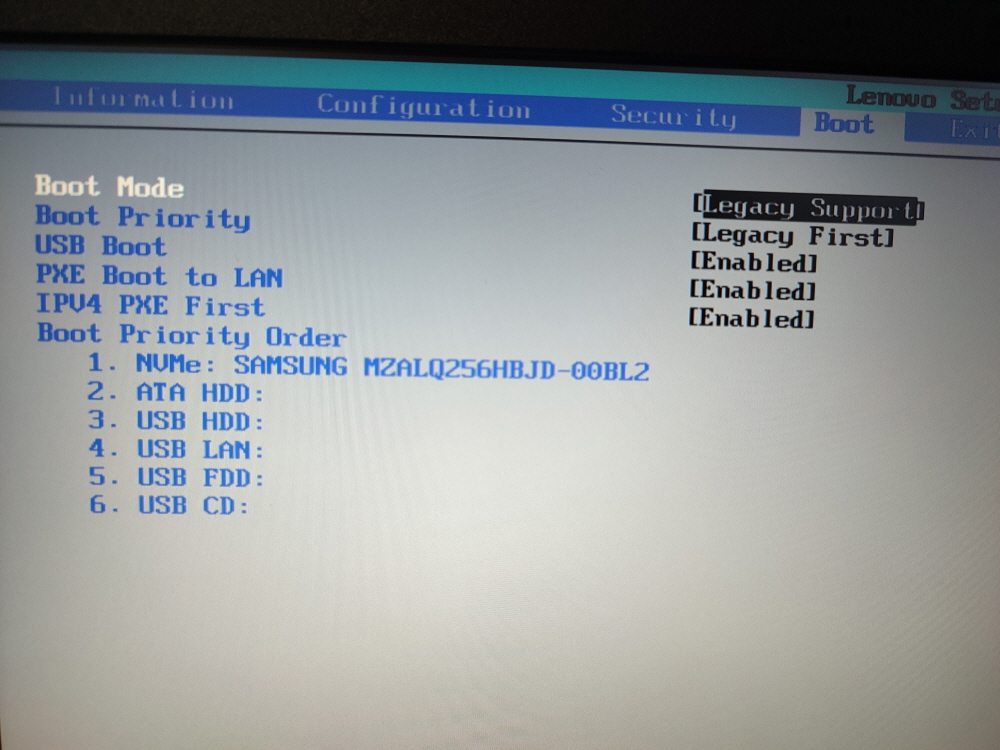
윈도10 설치 USB를 만들때 "UEFI" 모드로 만들었어도 부팅디바이스 선택 화면에서 진행이 안됩니다.
반드시 화면과 같이 옵션을 잡아줘야 설치가 가능합니다. 둘 중 하나라도 UEFI 우선으로 잡으면 안됩니다.
- Boot Mode : Legacy Support
- Boot Priority : Legacy First
감사합니다.
'빈씨 아재의 이야기 바구니 > IT 이야기' 카테고리의 다른 글
| 손상된 신경을 대체할 수 있는 인공신경 개발 (1) | 2024.02.16 |
|---|---|
| 영어 자동 글쓰기 인공지능 (AI), copy.ai 를 추천합니다 (1) | 2024.02.16 |
| 자율주행 전기트럭이 로보택시보다 먼저 뜰까? (0) | 2022.05.29 |
| 블록체인, 가상화폐와 NFT를 품은 게임과 메타버스 (0) | 2022.05.21 |
| 블록체인 기술 상용화의 시작, NFT(대체불가토큰) (0) | 2022.05.20 |




댓글