윈도를 깔고 6개월이라는 시간이 좀 지나니까, 노트북이 버벅거리기 시작합니다.
카페아재의 노트북은 10년 정도 된 골동품입니다. 고장 나면 버리고 새로 사야지 하지만, 중국 내수용 레노버 노트북 중 튼튼하기로 유명한 SL410 모델이라 고장 나 줄 기미도 없습니다.
PC 윈도 레지스트리 정리 방법
일단, 레지스트리를 정리하기로 하고 CCleaner를 열어서 레지스트리 정리를 했습니다.
그런데, CCleaner 도구 메뉴를 클릭해서 프로그램 설치 제거를 살펴봤더니 맨 위에 낯선 프로그램이 있습니다.
예전에 압축파일 비밀번호 찾기 프로그램들 테스트할 때 잠깐 깔았다가 지운 프로그램인데, 떡하니 레지스트리를 점거하고 완전히 없어지지 않았습니다. 심지어 "설치 제거"를 누르면 원본 설치 프로그램, msi 파일을 요구합니다. 당연히 설치 파일이 있을 리가 없습니다.

이런 경우, 선택지는 3가지입니다.
1. 그냥 무시하고 쓴다.
2. 레지스트리를 어떻게든 정리한다.
3. 윈도를 다시 깐다.
음, 그래서 레지스트리를 정리하기로 했습니다. 첫 번째 방법인 CCleaner는 이미 해봤으나 실패.
윈도의 레지스트리를 정리하는 작업은 잘 못 건드리면 윈도가 꼬여서 정말 윈도를 다시 깔아야 하는 번거로움이 발생합니다. 예를 들어, 특정 악의적인 유틸리티를 깔았다 지웠는데, 그 유틸이 악성코드를 레지스트리에 심어 놓은 경우, 강제로 레지스트리를 정리하면 특정 공유 DLL 파일의 정보를 같이 삭제해 버리면서, 리부팅한 다음 실행이 안 되는 프로그램들이 생기게 되는 경우가 일반적입니다.
그래서 역사와 전통을 자랑하는 CCleaner 유틸도 안정성을 우선시하여, 몸을 사리기 때문에, 사용자가 체감하는 성능은 만족스럽지 못합니다.
열심히 검색을 해보니 Wise Registry Cleaner 추천이 눈에 띕니다. 한번 설치해서 사용해 보겠습니다.
1. wisecleaner.com 사이트에서 상단 메뉴 중 Products, Wise Registry Cleaner를 선택하여 다운로드합니다.
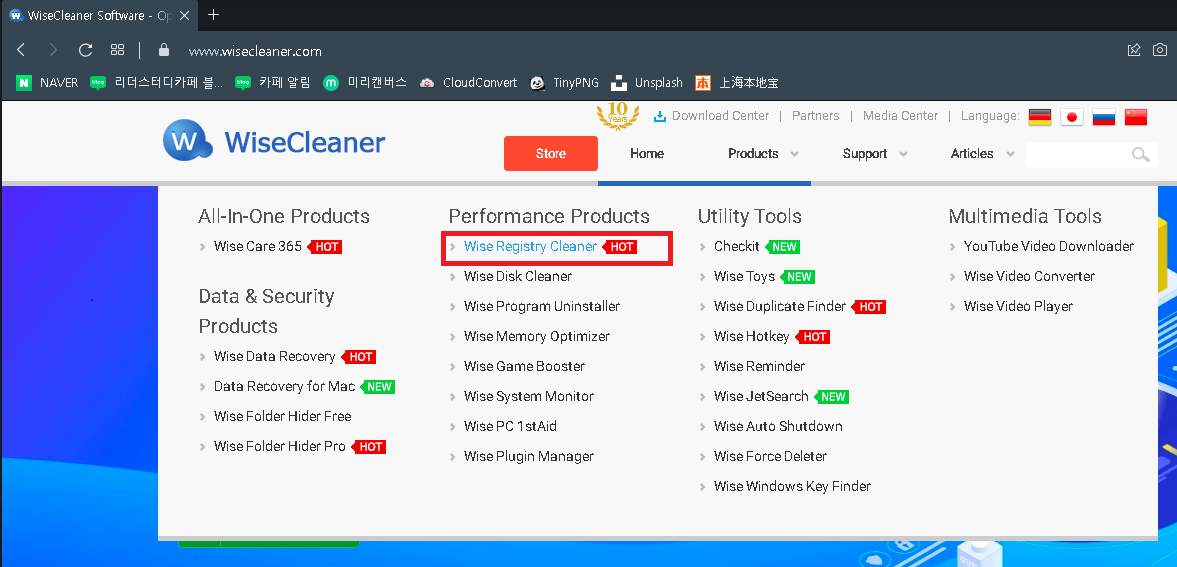
2. 설치 파일을 받아서 설치합니다. 무료 유틸은 보통 이렇게 일반 설치를 하면 협찬 유틸이나 광고 프로그램 등이 같이 깔리는 경우가 많아서 사용자 지정 설치를 많이 하지만, 이 유틸은 그런 게 없군요. 그냥 설치합니다.

3. 설치 완료 후 처음 실행하면 레지스트리 백업이나 시스템 백업 지점 생성을 권하는데, 저는 전체 레지스트리 백업을 했습니다. 앞서 언급했듯이 레지스트리를 건드릴 때, 윈도가 꼬일 수 있으니 백업은 반드시 해야 합니다.
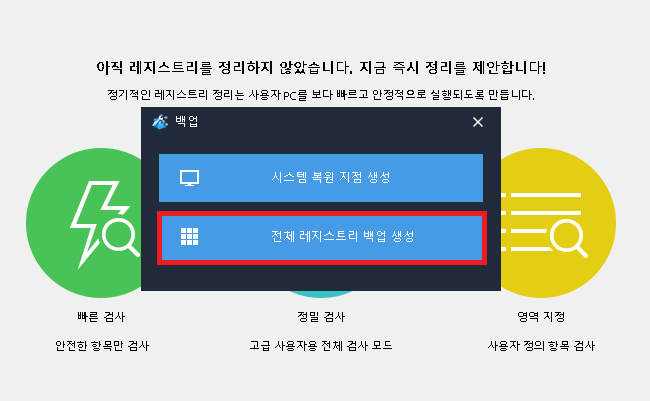
4. 레지스트리 복원은 메뉴 버튼을 누르면 복원 메뉴가 보입니다.
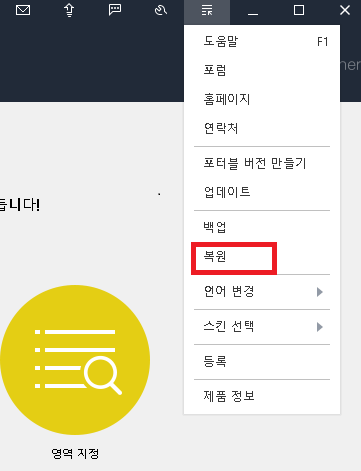
5. 레지스트리 검사를 실행합니다. Wise Rrgistry Cleaner는 CCleaner보다 검사 속도가 빠른 편이네요. 정밀 검사를 선택하여 전체 검사를 합니다.
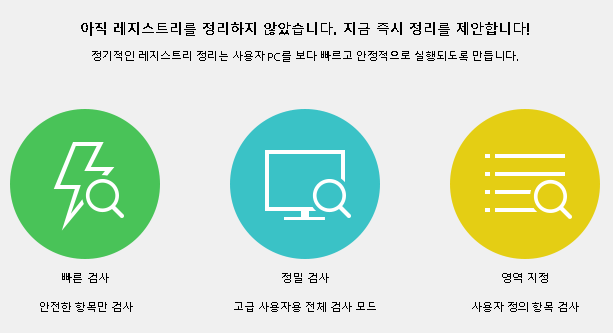
6. 검사 결과, 1623개 문제가 발견됐다네요. 그렇지만, 스마트폰의 클리너 앱들도 그렇고, 이런 PC 최적화나 레지스트리 정리 유틸들도 그렇고, 뻥이 많이 심합니다. 믿지는 말고, 그냥 그러려니 하고 정리 시작을 누릅니다.
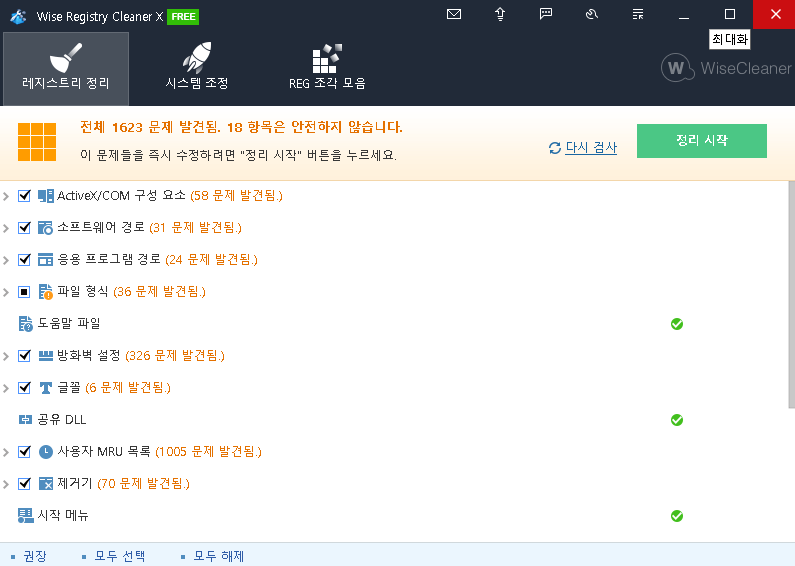
7. 시스템 조정 메뉴에서 시스템 최적화 작업도 합니다. 이 유틸리티는 레지스트리 정리 기능은 평범한데 최적화 기능은 항목들이 꼭 필요한 것들이네요. 좋은 듯합니다.
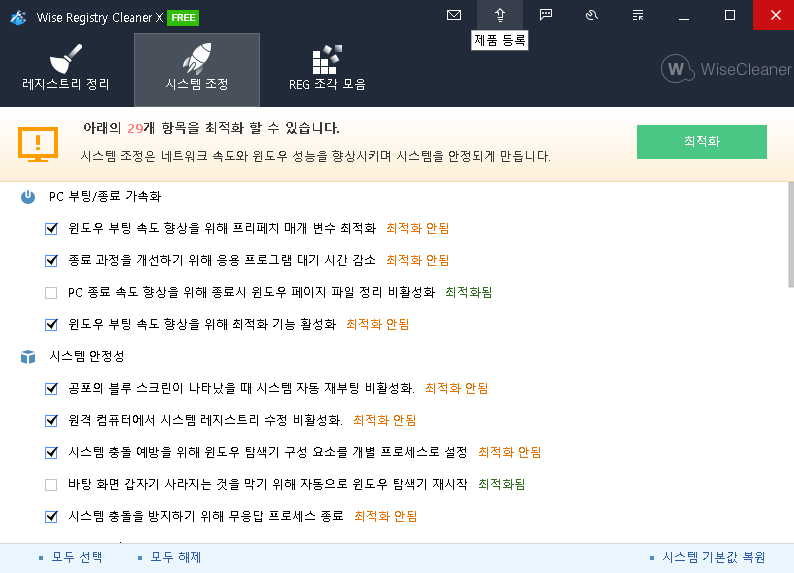
8. 마지막으로 레지스트리 조각 모음도 합니다. 그런데, 레지스트리 조각 모음을 하면 PC를 리부팅해야 합니다.
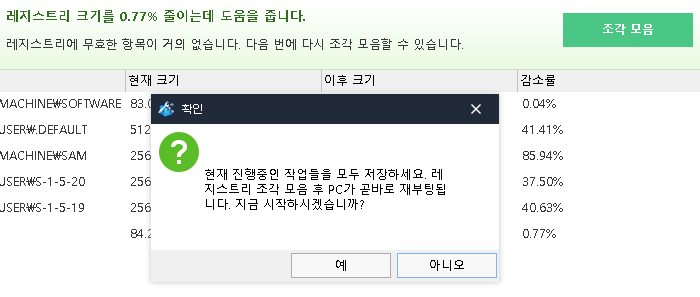
리부팅 후 다시 CCleaner의 프로그램 설치 제거를 열었는데, 아직도 그 비밀번호 찾기 프로그램의 잔재가 남아 있습니다. ㅠㅠ 저의 단점 중 하나인, 오기가 발동합니다. 그래서 결국 원래 제가 하던 대로 윈도에 내장되어 있는
"레지스트리 편집기(regedit)"로 수작업을 합니다.
그런데, 레지스트리 편집기로 수작업을 하면 시간도 많이 걸리고, 실수로 지우지 말아야 하는 걸 지우면 윈도가 오작동하므로 자신 없는 분은 하지 말기를 권합니다.
1. 레지스트리 편집기(regedit) 실행 : 우측 맨 아래 윈도 버튼 우 클릭, 실행을 클릭하여 regedit 입력 후 확인
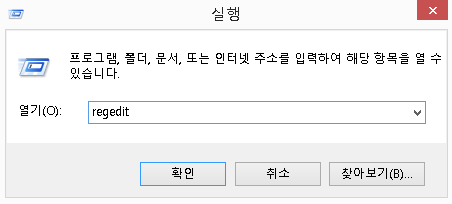
2. 레지스트리 편집기가 뜨면, 지우고자 하는 유틸 이름을 넣고 검색합니다.
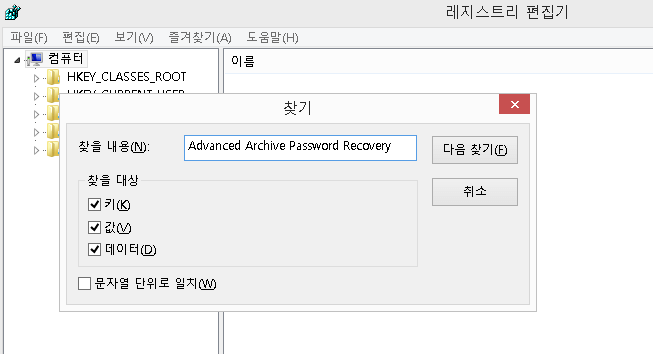
이번에는 아주 편하게 2개의 레지스트리 항목만 지우고 끝났습니다. 레지스트리 편집기 수작업은 del 키를 수십 번 눌러서 지워야 하는 번거로운 경우가 더 많습니다. 참고하시기 바랍니다.
마지막으로 CCleaner 프로그램 추가 삭제 메뉴에서 삭제됐는지 확인해 봅니다. 깨끗이 없어졌습니다.

겨우 이 정도 작업해 보고 얘기하는 것은 좀 성급하지만, CCleaner와 Wise Registry Cleaner의 레지스트리 정리 능력은 거의 비슷한 것 같습니다. 다만, 제 생각에 Wise Registry Cleaner의 최적화 항목은 유용해 보입니다.
하지만, 제어판의 프로그램 추가 삭제에서 삭제했는데 남아있는 악성 유틸리티의 잔재를 완전히 없애는 것은, 레지스트리 편집기(refedit)에서만 가능합니다.
'빈처의 이야기 바구니 > 생활에 도움이 되는 이야기' 카테고리의 다른 글
| 모바일 주민 등록증 발급 받는 방법, 주민 등록증 모바일 확인 서비스 (0) | 2024.02.19 |
|---|---|
| 간편하고 유용한 언인스톨러, Wise Program Uninstaller Portable (2) | 2023.05.19 |
| 청년내일저축계좌 월 10만원씩 3년 저축하면 1440만원 목돈으로 (0) | 2022.07.01 |
| 티네코 물걸레 청소기 23만원 대만족(결국 반전) (0) | 2022.06.23 |
| 화장실 거울 청소 초간단 방법 (0) | 2022.05.07 |




댓글