최근 들어 블로그를 열심히 하다 보니 블로그에 글 쓸 때 수집한 자료들과 사진들로 인해 노트북의 공간이 많이 부족합니다. MS에서 윈도에 기본으로 제공하는 원드라이브도 용량이 5GB나 되지만, 오래 접속을 안하면 파일을 삭제해 버리는 등 운영정책에 믿음이 안갑니다. 그리고, 이미 저는 원드라이브에 사진 백업을 하고 있고, 제 계정의 구글 드라이브에는 각종 OS 이미지랑 유틸리티를 보관하고 있어서 다른 백업 드라이브가 필요합니다. 구글 드라이브는 계정당 15GB나 무료로 사용할 수 있습니다.
구글 가입하고, 데스크탑(PC)용 구글 드라이브 설치하기
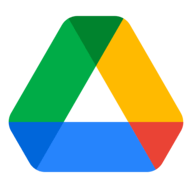
그래서 살짝 어머니 폰을 빌려서 어머니 구글 계정을 만들고 구글 드라이브는 제가 이용할 생각입니다. ^^;;;
▣ 구글 계정 만들기
먼저 스마트폰에서 어머니의 구글 계정을 만듭니다. 물론 PC에서도 가능하지만, 일단 폰에서 만들어 폰이랑 구글 계정을 동기화 해놓을 생각입니다.
* 기존에 동기화되어 있는 계정을 로그아웃하고, 다른 계정을 만듭니다. 이름 넣고, 아이디랑 비번도 정해서 넣고, 최종적으로 약관에 동의하면 구글 계정을 만들 수 있습니다. 간단하므로 설명은 생략합니다.
▣ 구글 드라이브 설치 하기
그럼 데스크탑(PC)용 구글 드라이브를 설치할 차례입니다.
1. drive.google.com 사이트에 방문하여 좌측 상단의 설정 버튼을 누르면 다운로드할 수 있습니다.
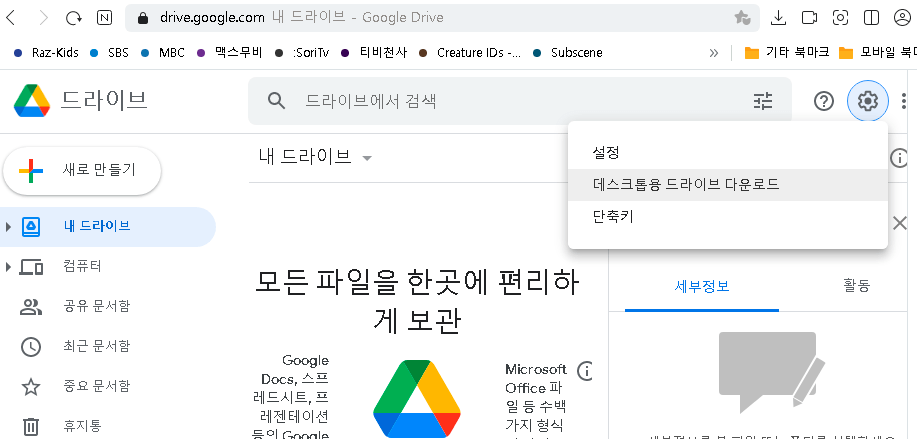
2. 다운로드한 "GoogleDriveSetup.exe" 파일을 더블 클릭하여 설치를 시작합니다.
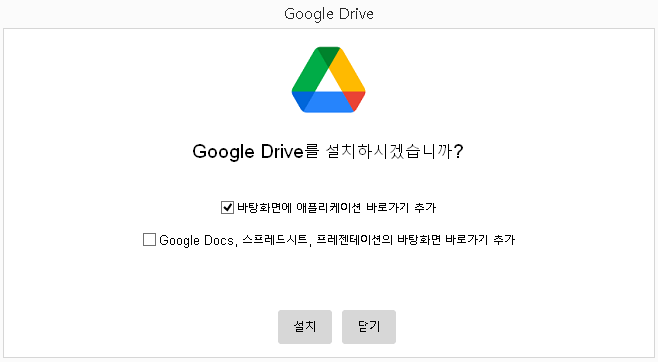
3. 설치를 완료하면 브라우저에서 로그인을 하라고 합니다.
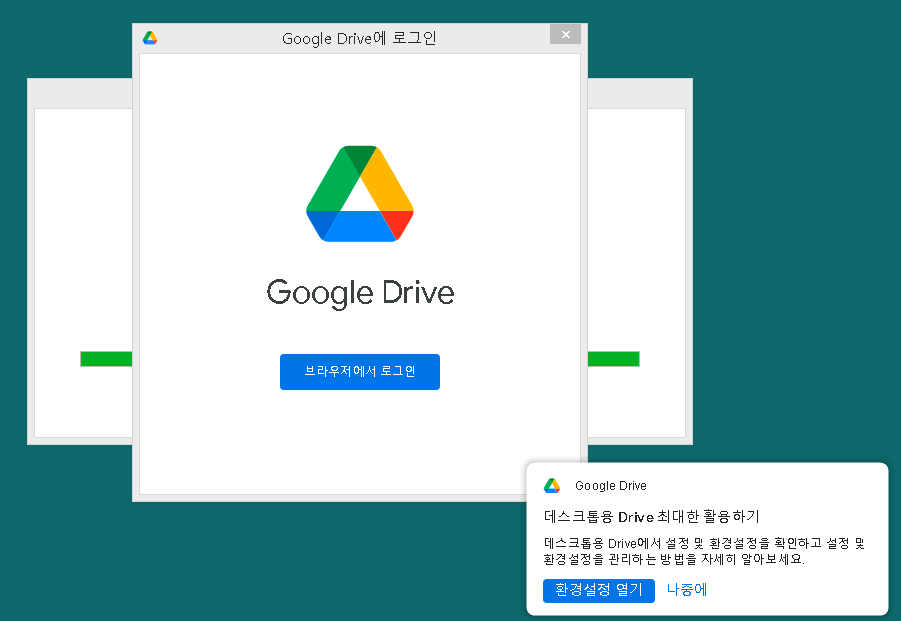
4. 귀찮지만, 크롬에서 새로 만들었던 어머니 구글 계정으로 로그인해야 합니다.
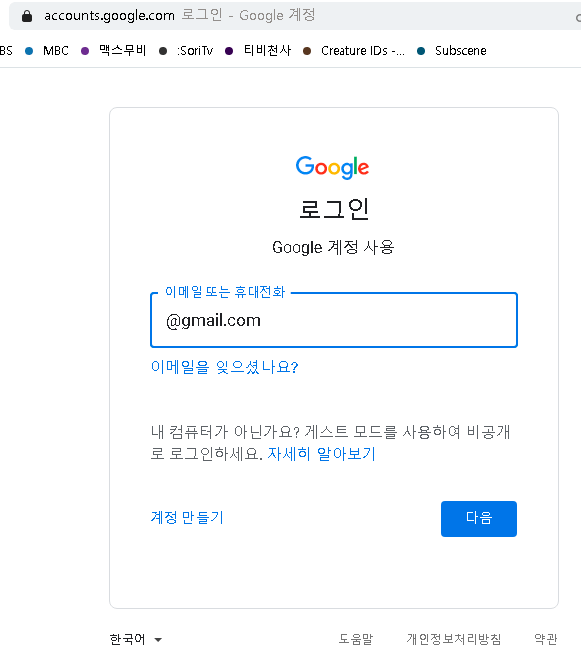
5. 로그인한 김에 제 이메일 계정을 복구 이메일 계정으로 등록합니다. 복구 이메일 계정을 등록하면 나중에 비밀번호를 잃어버리거나 했을 때 유용합니다.
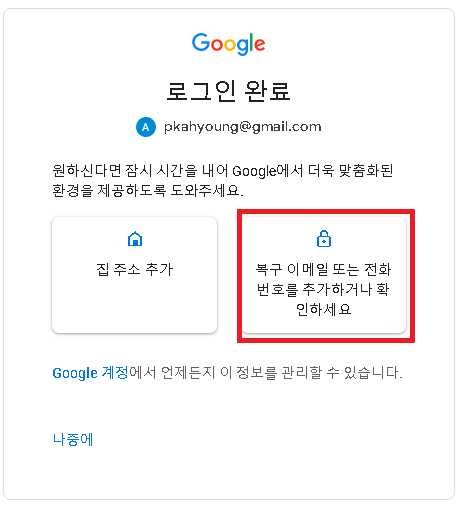
6. 로그인을 했으니, 구글 드라이브 환경 설정을 합니다.
* 만일 동기화하여 백업하고 싶은 폴더가 있으면, 폴더 추가 버튼을 눌러서 백업할 폴더를 선택해 주면 기본적인 설정은 끝납니다.
* 동기화를 해도 되지만, 저는 동기화보다는 파일 탐색기에서 외장하드처럼 사용하고 싶습니다. 그냥 무식하게 복사해서 사용하겠습니다.
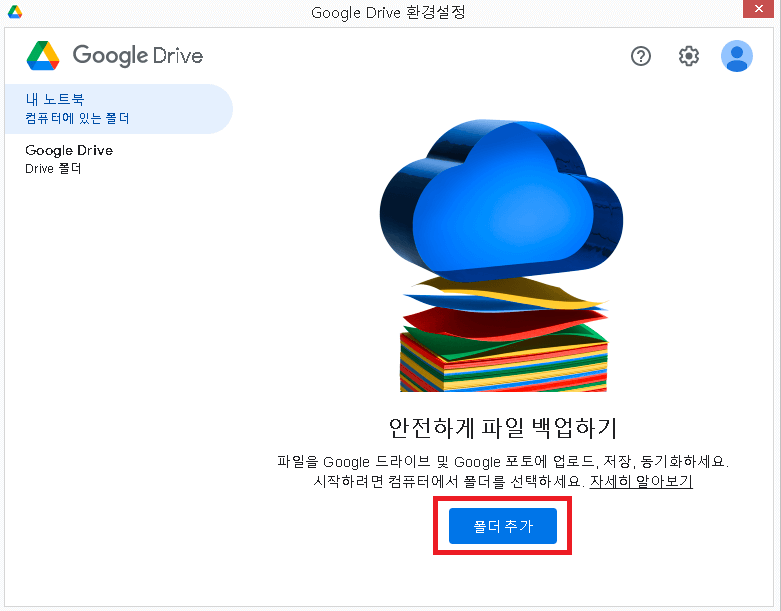
7. 좌측 상단의 설정 버튼을 눌러서 기타 설정을 할 수 있습니다만, 크게 손댈 것이 없습니다. 그냥 아래의 저장 버튼을 눌러서 설정을 종료합니다.
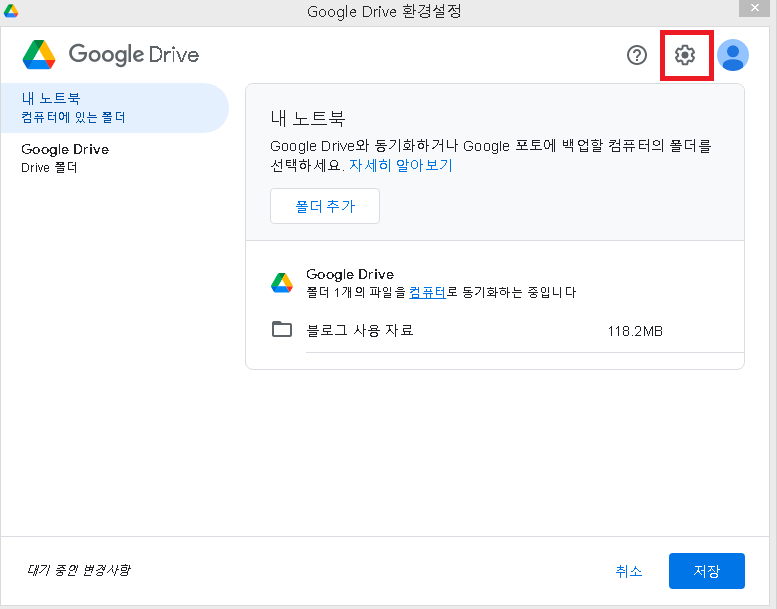
8. 파일 탐색기에서 내 PC를 열어보면, "Google Drive (G:)" 드라이브가 외장 하드처럼 추가되어 있는 게 보일 겁니다.
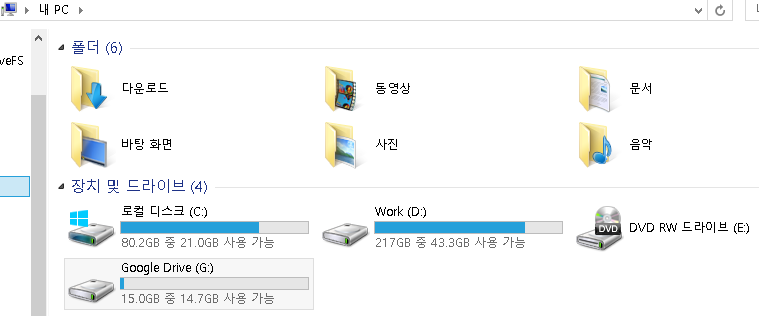
9. 백업하고자 하는 폴더를 복사해서 "Google Drive (G:)"에 있는 "내 드라이브"에 붙여넣기 하면, 외장하드처럼 이용할 수 있습니다. 복사가 끝나면 노트북의 해당 폴더는 삭제해도 됩니다. 앞으로는 G 드라이브에 있는 자료들을 이용할 수 있습니다.
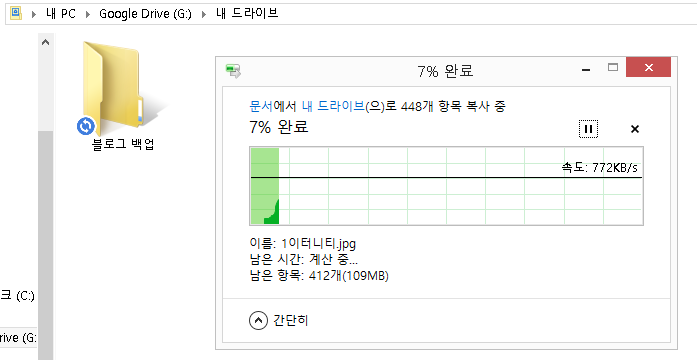
구글 드라이브는 동기화 옵션을 기본 "파일 스트림"으로 잡습니다. 파일 스트림은 내 드라이브의 모든 파일을 클라우드에 저장하고 컴퓨터에서 액세스하여 사용합니다. 물론 당연히 인터넷이 없으면 해당 폴더를 이용할 수 없고, 동기화 폴더로 선택하면 모든 변경사항이 자동으로 동기화되기 때문에 실수로라도 지우면 안됩니다. (제가 동기화 기능을 쓰지 않는 이유입니다. 실수로 지웠다가 다 날려먹은 적이 있어서...)
반면에 "파일 미러링"이란 내 드라이브에 있는 모든 파일이 노트북과 구글 드라이브에 동시에 저장되면서 변경사항도 같이 반영되는 방식입니다. 인터넷이 없어도 해당 폴더를 이용할 수 있고, 모든 변경사항이 자동으로 동기화됩니다.
기본적으로 저처럼 노트북 용량 때문에 고민하는 분들이라면 파일 스트림 방식을 이용하면 됩니다.
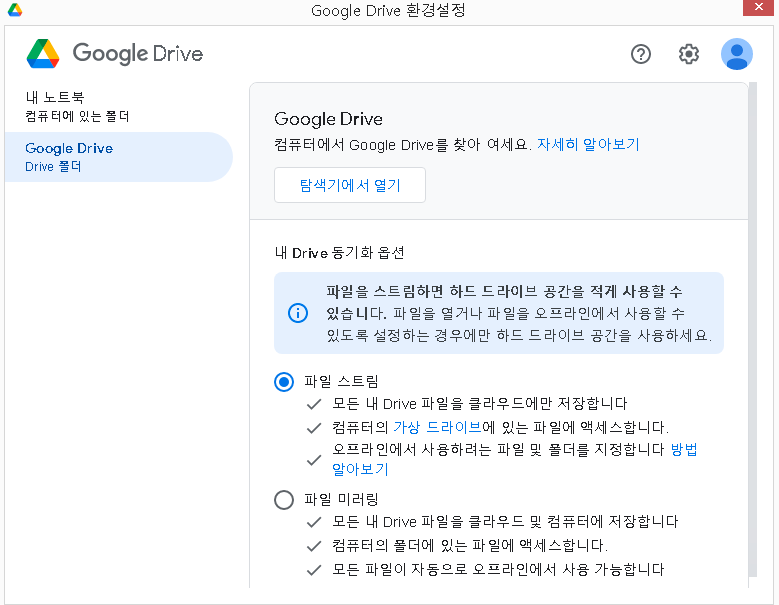
원드라이브와 구글 드라이브를 적절하게 사용하면 하드디스크의 용량을 20GB나 더 확보할 수 있습니다.
감사합니다.
'빈씨 아재의 이야기 바구니 > IT 이야기' 카테고리의 다른 글
| 유튜브 동영상, 자막, 고음질 MP3 다운로드 하기(4K Video downloader, Downsub.com, Fastconv.com) (0) | 2022.05.12 |
|---|---|
| 갤럭시 S4 LTE-A에 리니지(Lineage) OS 18.1(안드로이드11) 설치실패기, 16.0(안드로이드9) 원복 (4) | 2022.04.30 |
| 최고의 윈도 악성 코드 제거 유틸리티, MZK(Malware Zero Kit) (0) | 2022.04.27 |
| 가상인간 릴 미켈라 외에 버추얼 인플루언서, 외국에 또 누가 있을까? (0) | 2022.03.27 |
| 가상인간 로지 외에 버추얼 인플루언서, 한국에 누가 있지? (0) | 2022.03.26 |




댓글